Archer's BYOM feature allows you to initiate underwriting directly from the platform using your own proprietary Excel models. This streamlines the analysis process, enabling you to go from an address to a full underwrite in 15 minutes.
Uploading Your Custom Model (for the first time)
There are two ways to start using a custom model. Follow these steps:
- Access your settings page: In the top right corner of the Archer webapp, click the drop down button next to your name and select "Settings"

- Then, click the the "Upload New Model" button.

- In the pop-up window, complete the fields and upload the model you'd like Archer to integrate into.

OR
- Access the Underwriting Model: When you're ready to analyze a property, use the Property Search to look up an address or a property name. Select that property to access the Property Overview Page. Click on the "Run Underwrite" button at the top left of the screen.
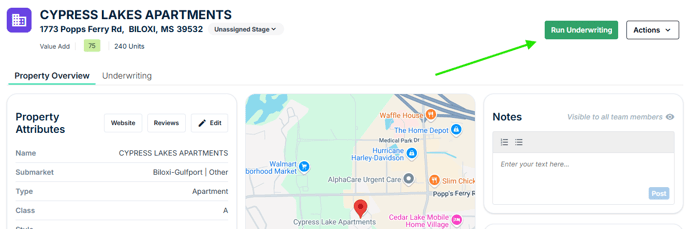
- Navigate to the Custom Models Page: In the underwriting modal, click on the "Underwriting Model" dropdown, then select "Add a Custom Model".
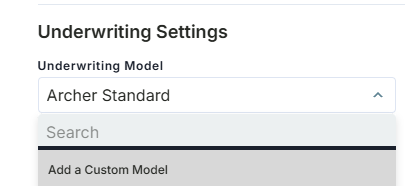
- Upload Your Custom Excel Model: On the Custom Models page, click the "Upload a New Model" button. This will allow you to upload your custom Excel underwriting model to your Archer account.
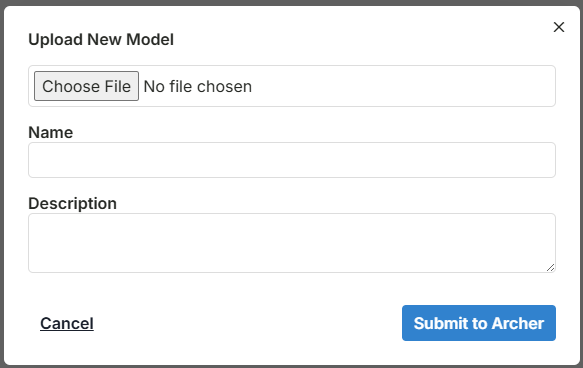
- Name and Describe Your Model: Provide a name for your custom model, as you'd like it to appear in the Archer underwriting dropdown. Also, add a brief description to help identify the model.
- Await Archer Support Review: After uploading your custom model, the Archer support team will review it to ensure compatibility. You will receive an email notification once your model has been approved and set up in your account, or if there are any issues that need to be addressed. Once it is approved, you are ready to begin running underwrites with your custom model.
Running an Underwrite with a Custom Model
- Run an Underwrite: The beauty of B.Y.O.M. is that your underwriting process no longer starts with desktop files and templates. Instead, you can kick off new underwrites straight from the Archer platform. Click "Run Underwrite" from a property page, as you normally would run an underwrite.
- Select your Custom Model: Select your custom model in the "Underwriting Model" dropdown. Archer will automatically populate it with comprehensive property data, including parsed rent rolls, financials, and market comps. Download and review the underwrite results and make any necessary adjustments to your assumptions.
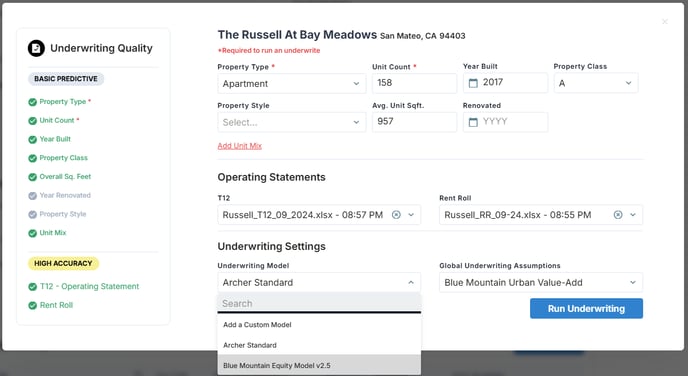
Editing an Existing Custom Model
If you need to make changes to a custom model that has already been uploaded and approved, follow these steps:
- Access the Custom Models Page: Navigate to the Custom Models page in your Archer account (Your Name -> Settings).
- Download the Archer-Connected Model: Locate the model you want to update and download the Archer-connected version using the download arrow as show below. Important: Always use this Archer-connected version as your starting point, rather than re-uploading your original model from your desktop files. Archer has made necessary updates to ensure compatibility with the platform and these updates will be saved if you use the Archer-connected model.
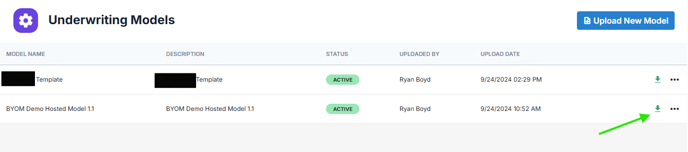
- Make Your Updates: Open the downloaded Archer-modified model and make your desired changes and updates.
- Upload as a New Model: Once you've completed your edits, return to the Custom Models page and upload this updated version as a new model. Follow the same process as described in the "Uploading Your Custom Models" section above.
- Await Review and Approval: The updated model will go through the same review and approval process as a new model. You'll receive an email notification once it's approved and ready for use, or if there are any issues that need to be addressed.
By leveraging your own proprietary Excel models within the Archer platform, you can streamline the underwriting process and make more informed investment decisions faster than ever before.
If you have any questions about using B.Y.O.M. or need assistance, please don't hesitate to reach out to our support team at support@archer.re.
